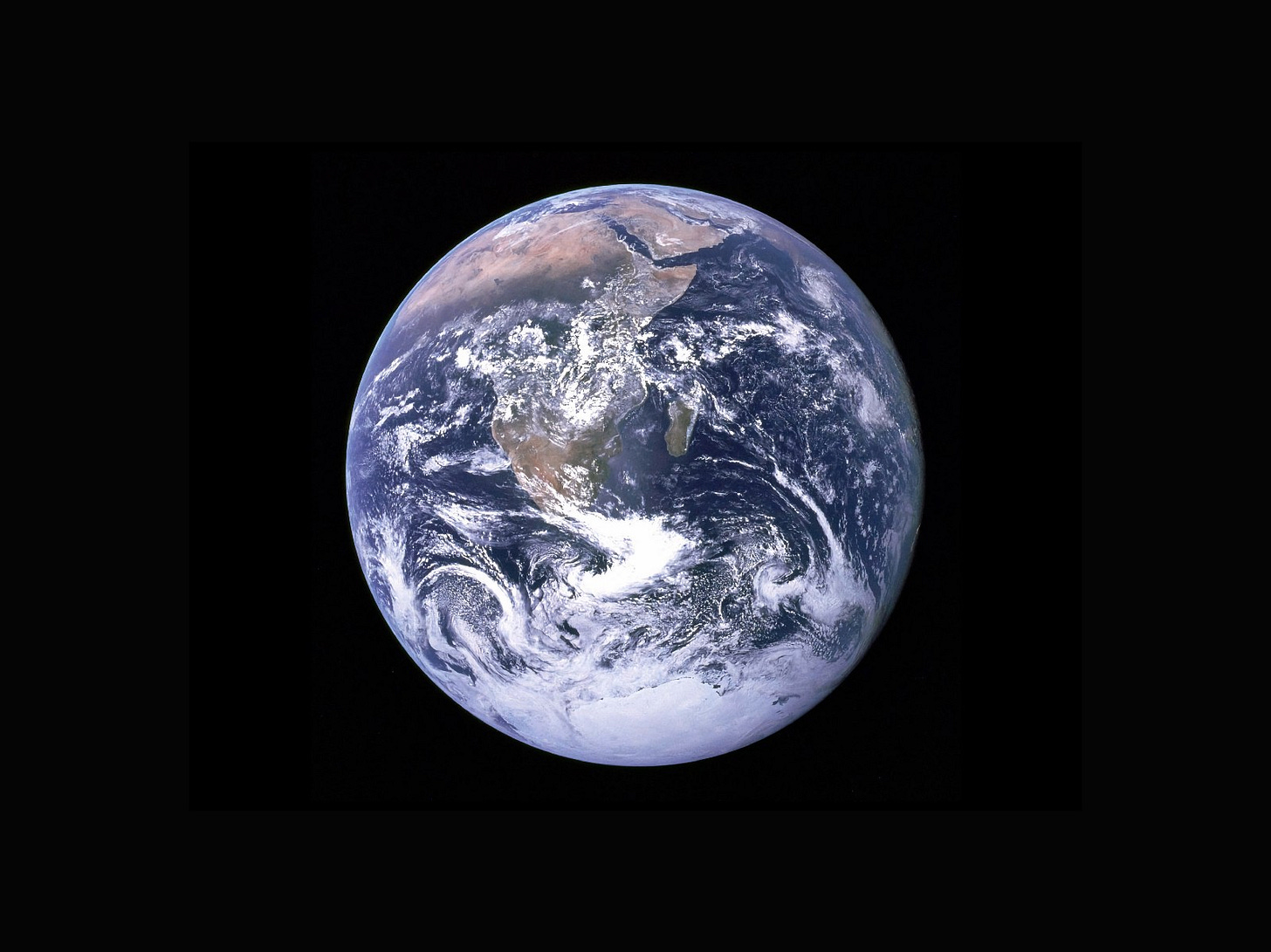Introduction
Globe key on iPadOS is a tool I’ve rarely, if ever, used. But for the past week, I’ve been using the Globe key on my iPad’s Magic Keyboard. During my mini-journey, I’ve learned a few useful shortcuts to save some time while navigating through my iPad.
Here’s what I’ve learned from using the Globe key on iPadOS for the past week.
What Is The Globe Key?
For most Apple-sold iPad keyboards, the globe key can be found at the bottom left corner of your keyboard (as the name suggests, there is a globe sign on the key).
If you do not have a globe key, you go to Settings -> General -> Keyboard -> Hardware Keyboard -> Modifier Keys. Once there, you can choose to change another key (like Caps Lock, Control, Option, or Command) to the Globe Key.
Initially, Apple made the globe key to make switching to emojis or other languages easy and simple. Now, Apple has also added global shortcuts to the functionality of the globe key, making it a key tool for productivity on iPadOS.
Globe Key Shortcuts
Here are all globe key shortcuts I could find:
System
Globe + Q: Open/Close Quick Notes
Globe + A: Open/Close Dock
Globe + S: Open/Close Siri
Globe + H: Go To Home Screen
Globe + C: Open/Close Control Center
Globe + N: Open/Close Notification Center
Globe + M: Show Available Shortcuts
Globe + Shift + A: Open/Close App Library
Multitasking Shortcuts
Globe + Up Arrow: Open/Close App Switcher
Globe + Down Arrow: Show/Hide All Windows
Globe + Left Arrow: Previous App
Globe + Right Arrow: Next App
Split View
Globe + F: Enter Fullscreen
Globe + Control + Left Arrow: Move Window Left
Globe + Control + Right Arrow: Move Window Right
Globe + Control + Down Arrow: Replace Window
Globe + `: Next Window
Slide Over
Globe + Option + Left Arrow: Move To Left
Globe + Option + Right Arrow: Move To Right
How I Use The Globe Key
For me, the primary use case with the Globe key has been to navigate through different apps. For traveling to different apps, this could be even faster than swiping on the trackpad.
The Globe key shortcuts I’ve used the most are: Globe + H to go the Home Screen Globe + Up Arrow to open/close the App Switcher Globe + Left Arrow to access previous apps
I’ve also found that the most efficient Globe key shortcuts are the Split View and Slide Over shortcuts. To normally do these functions, you either have to drag your finger across the screen or click and drag with your trackpad. But with the Globe key, all you need to do is press a specific combination of keys to adjust your multitasking view. Others will probably find Split View/Slide Over shortcuts to be the most useful, since they tend to save the most time.
The Future of the Globe Key
Personally, I think that the Globe key has so much more potential than what it has right now. For example, customizing keyboard shortcuts could be a useful tool for those looking to increase their productivity.
But for me, the coolest idea would be to turn the Globe key into a Shortcuts key. Imagine the possibilities with combining the Shortcuts app and the Globe key! For instance, one of my most used (and most simple) shortcuts is my shortcut for digital marketing. With this shortcut, I can open a Safari window with one page on a client’s advertising account and the other on the client’s website. With a “Shortcuts” key, I could map out Globe + 1 to activate this shortcut. For all of my clients (currently 6), I could map out a shortcut with the Globe key and each number.
And for those who rely on powerful shortcuts, this could be a game-changer on iPadOS.