Safari is installed on more than 588.9 million iPads.

In a sense, Safari is like pineapple pizza—people hate it because social media makes them think it sucks. When it comes to reality, however, it's insanely good.
Even if you're a Google Chrome fanboy, you can't delete Safari. Might as well learn how to use it.
Tab Groups
Tab Groups are a cool way to split up your search work.
Imagine if you had folders, but for search tabs. That's basically what Tab Groups are.
To create a Tab Group, click the sidebar button and tap the + button.
You can also create a Tab Group by tapping the dropdown menu and selecting "New Tab Group."
Tab Groups have three really cool features:
You can pin tabs for each Tab Group (helps you prioritize the ones you care about most)
You can access unique Favorites, frequently visited sites, etc. for each tab Group
You can share Tab Groups and collaborate with other people
Overall, a great tool I should probably use more often.
Browser Extensions
Browser extensions make Safari 10x cooler.
To find awesome browser extensions, go to App Store → Apps → Categories → Safari Extensions.
Two of my favorites include:
GoodLinks, a browser extension that lets you save links for later (and helps you organize links with tags)
Noir, a browser extension that turns every website into dark mode (no matter blinding white light at night)
Setting up browser extensions usually depends on what extensions you download.
Here are the general steps:
Download the extension (obviously)
Set up some configuration in the provided app
Go to Safari and tap "Manage Extensions"
Set up some configuration in Safari itself
And boom, you're ready
Command Key Shortcuts
Most of you probably know the basics: command + x to cut, command + c to copy, command + v to paste.
But there are way more shortcuts barely anyone knows about—for instance, control + command + 3 shows your history (idk if you wanna see it though).
I could keep listing a bunch of shortcuts, but I doubt you'll constantly come back to this blog post to remember which shortcut does what action.
Instead, here's the only thing you need to remember: when in doubt, hold the command key.
This opens up easy-to-read documentation for 28 different command key shortcuts. Use your newfound power wisely.
Reading Lists
I've genuinely never heard of someone who actually uses reading lists in Safari.
But hey, if you wanna save an article to read offline, there you go. At least you have the option.
Bookmarks
Bookmarks, in my opinion, are way cooler.
To bookmark a page, click the share button and tap add bookmark.
Then, select a location.
To access bookmarks, open the sidebar and tap Bookmarks.
Here, you'll see a few folder options. Pick whichever one you want.
Then, view through a list and access whatever bookmarked page you're looking for.
But here's where Bookmarks get really powerful. On top of having separate bookmarks for each tab group and profile you set up, you also have a cool organization feature: nested folders.
Multiple layers of organization make creating and organizing bookmarks way easier. The extra bonus of being able to split up bookmarks based on the type of work you're doing makes them even better.
That's why bookmarks >>> the reading list, at least for me.
Profiles
Profiles are really, really cool.
Imagine having two copies of the Safari app for completely separate purposes:
If you're a freelancer, you could separate personal Safari from work Safari
If you're a student, you could separate personal Safari from school Safari
And so on
First, go to Settings → Safari → New Profile.
Now, fill in whatever info you want here:
You should see something new in Safari:
To change to a different profile, tap the bolded profile name → click profile → click whichever profile you want to use.
As you can see, everything is completely different. According to Apple, "each profile has separate favorites, histories, tabs, and Tab Groups."
For people who love organization (like me), this is a game-changer.
Private Browsing Updates
For some reason, private browsing updates were a big part of iPadOS 17.
There are four key updates for private browsing:
Locked Private Browsing: you can now lock private browsing windows with Face ID or Touch ID (based on whatever your iPad uses)
Advanced Tracking and Fingerprinting Protection: makes it a lot harder for websites to track and identify your device
Enhanced Extension Control: extensions that can access your website are automatically turned off
Search Suggestions: you can still see search suggestions while in private browsing
In simple words: if you're doing sketchy stuff, you'll love Safari's latest update.
Final Thoughts
Thanks to Concepts (another fantastic app) for sponsoring this post.
Concepts is a fantastic "unlimited canvas" note-taking app I've used for years (if you don't believe me, check my post history). I've used it to take notes, brainstorm article ideas, and even design a science fair project.
It's one of the few apps I highly recommend for every iPad user out there. And I genuinely believe this (again, check my post history if you wanna verify this claim).
Concepts has been kind enough to offer a free 30-day trial. And no, you don't have to enter your credit card information.
Thanks for reading!
Adi



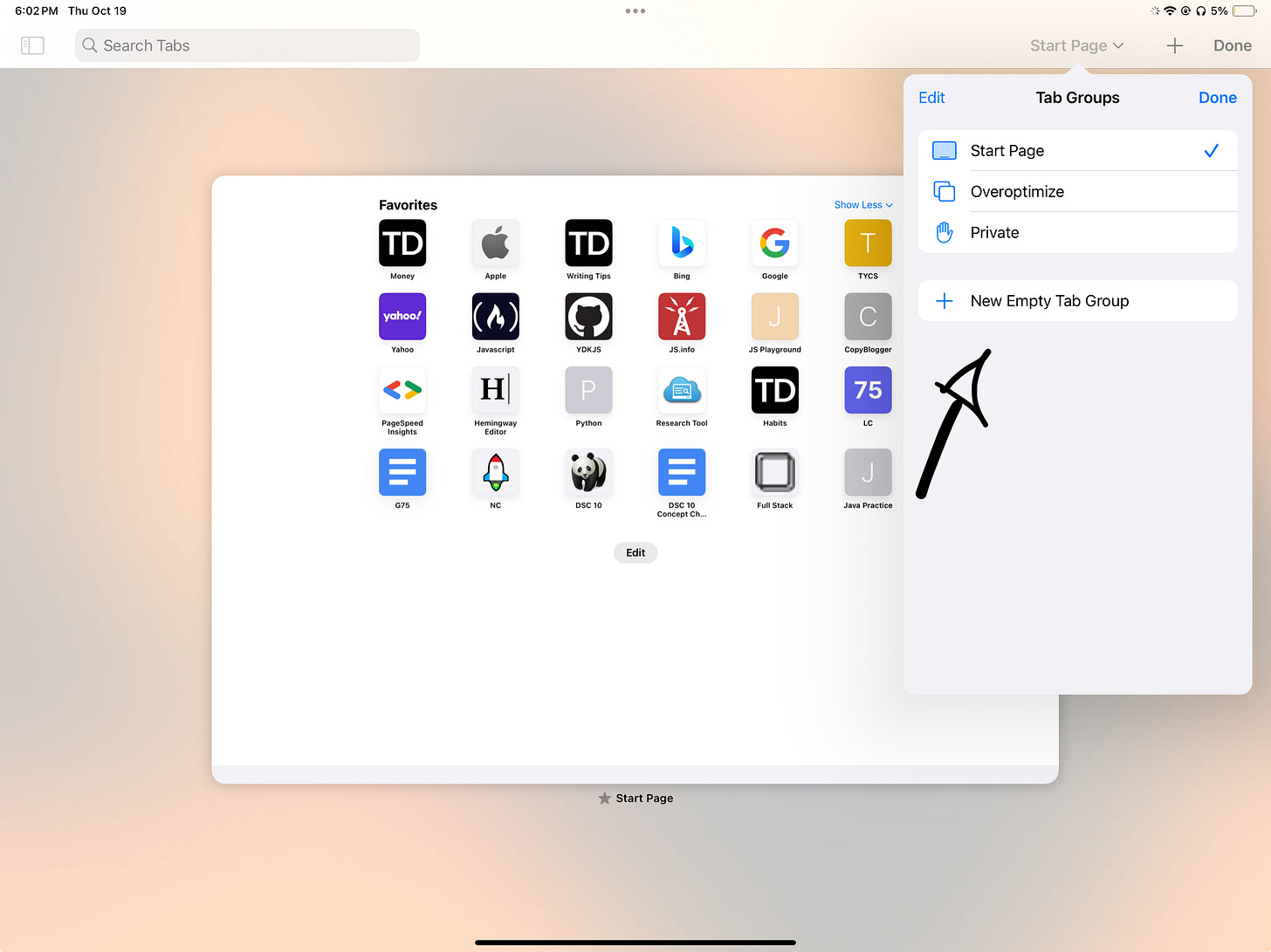


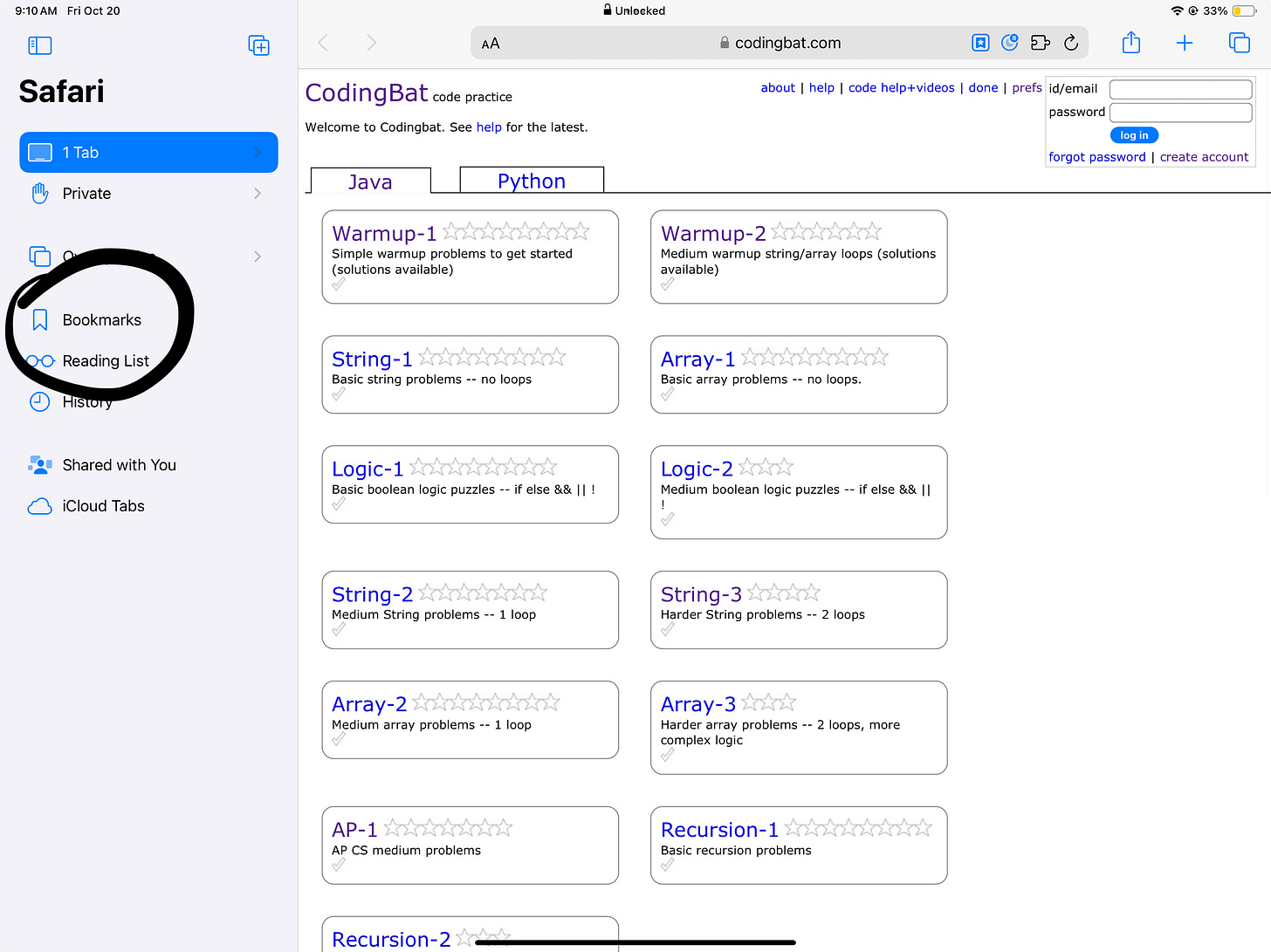





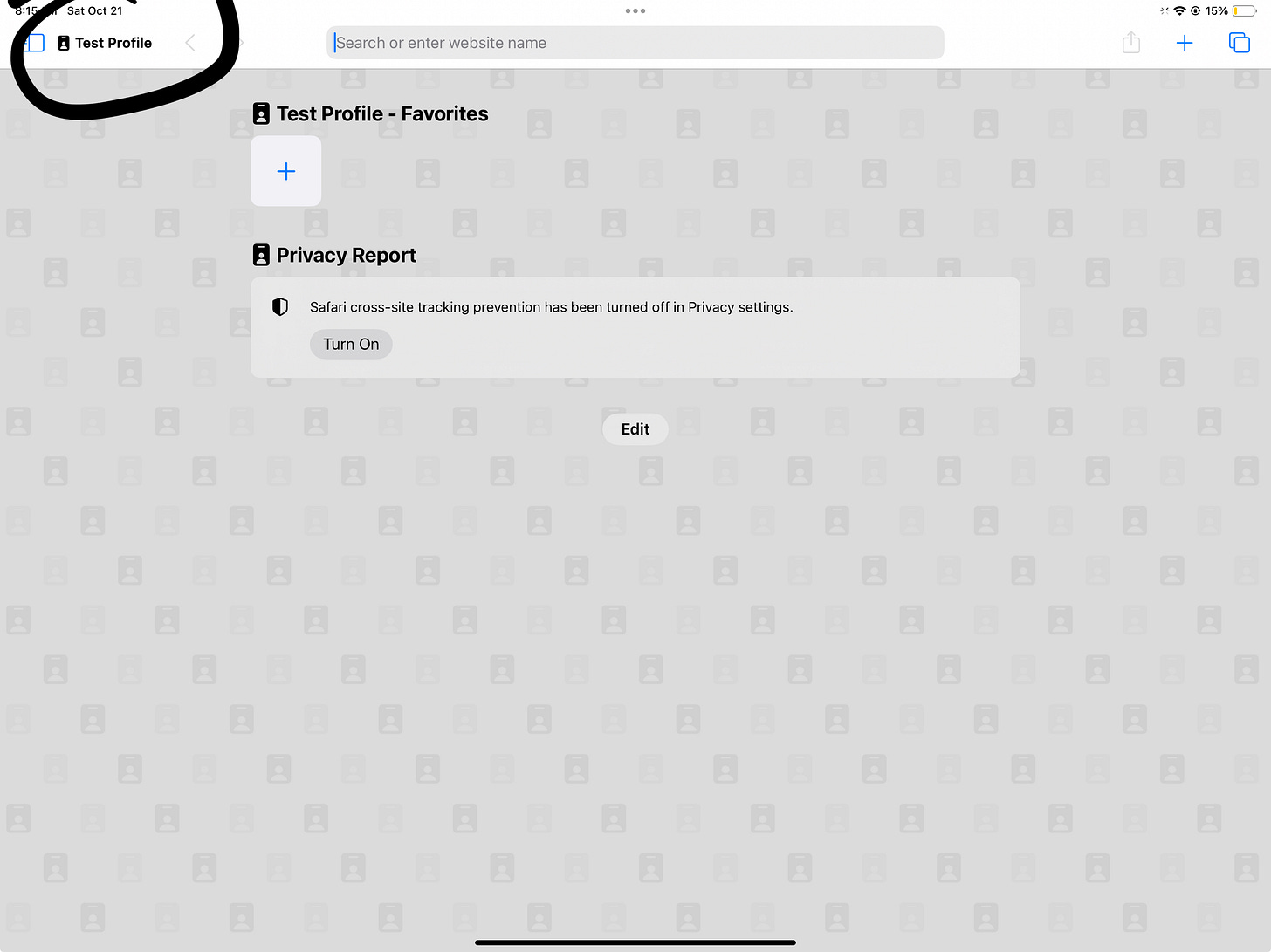

It is almost as if you and I live in different universes. On your recent post about Notes, you were referencing features that I don't have in my Notes. Now you talk about Profiles (a feature I love in Firefox), and there is nothing in my Safari labeled "Settings," and search as I might, no way to enable Profiles.